The functionality of QuickBooks desktop accounting software is occasionally hampered by various technical issues. One error is QuickBooks error code 15106. This error can pop up for a number of different reasons and usually occurs while changing payroll in QuickBooks. This error could damage your crucial files and have very significant implications on your computer. We strongly advise that you stick to the recommendations suggested in this article, while paying close attention in particular to the section containing the various troubleshooting techniques.
If you want expert assistance, just give us a call at 1 800 761 1787 and our certified representatives will uproot the issue from your PC.
What factors cause QuickBooks Error Code 15106?
There is a lengthy list of potential causes for this QuickBooks issue. Here are some of the most significant ones:
- Our firewall and antivirus software may have a blacklist of QuickBooks files.
- If you didn’t log in as an administrator, the error can appear.
- There must be a problem with the QuickBooks installation files.
- This problem can also be caused by User Account Control configuration issues.
What are the solutions to resolve QuickBooks Error Code 15106?
We have encapsulated different solutions for getting rid of QuickBooks Error 15106. These are described as follows:
1: Logging as an Administrator
- Log in as the administrator after turning on your PC.
- Right-click the QuickBooks icon and then choose the option to Run as administrator.

- This error should be easier to resolve with admin access. If it doesn’t provide much assistance, move on to the next adjustment.
Solution 2: End antivirus processes.
- The first step is to end all processes connected to your antivirus software. To do it, hold down the Ctrl, Shift and Esc keys all at once to navigate to the Task Manager.
- After the task manager window has opened, select the Processes
- From this list, select the process(es) associated with your antivirus and pick the option to End Task.
- The next action is to rename the folders connected to the QuickBooks update after the antivirus processes have been stopped. You should first launch the file explorer for this.
- Navigate to Drive C, then select Program Files. Search for the intuit folder in Program Files, then go to the QuickBooks folder.
- In this area, you need to look for the QuickBooks file and rename it by right-clicking and selecting Rename. All you have to do is finish the filename with .old extension.
- Once you’ve completed all of the aforementioned steps, open QuickBooks once more and try updating your accounting program once more to see if the issue has disappeared this time.
3: Updating QuickBooks Desktop
The steps for updating QuickBooks are discussed below:
- You should first close any open programs, including QuickBooks.
- Soon after, right-click the QuickBooks icon and select the option to run the program as an administrator.
- You must hold down the Ctrl key at this point. However, leave the Ctrl key after the “No company open” window appears.
- Go to Help in the QuickBooks software and then pick the option to Update QuickBooks Desktop.
- Next, move on to Options and choose the option to Reset Updates after marking “Mark All”.
- The update procedure can then be started by hitting on Get Updates.
- Close QuickBooks now, then reopen it to allow the updates take effect.
- You can carry out your accounting tasks on QuickBooks to see if the QuickBooks Error code was fixed after the updates are finished.
4: Turn off and Turn on User Account Control
The User Account Control can be temporarily disabled to resolve this issue. The short, detailed process is shown below:
- The first step requires users to open the Run command window from the Start
- Head to the Control Panel after that.
- Access the User Accounts soon after.

- Select Yes when prompted by the option to change user account control.
- Be careful to select the Never Notify option under the UAC Disable
- You should now turn on UAC by turning the slider to ON.
- The procedure is finished. Now is the time to restart your computer.
- The final step is verification.
- To see if the solution resolved QuickBooks error 15106, launch QuickBooks.
Also read: quickbooks clean install tool
5: Remove the Antivirus.
- Foremost step requires hitting the Start menu to access the Control Panel.
- You must choose your antivirus inside the Programs & Features tab, then select the option to Uninstall/Change.
- Select Uninstall to begin the procedure right now.
- Restart your computer, then run QuickBooks. The issue has to be fixed. Visit the following remedy if the issue persists.
6: Clean installation of QuickBooks Desktop in Selective Startup mode
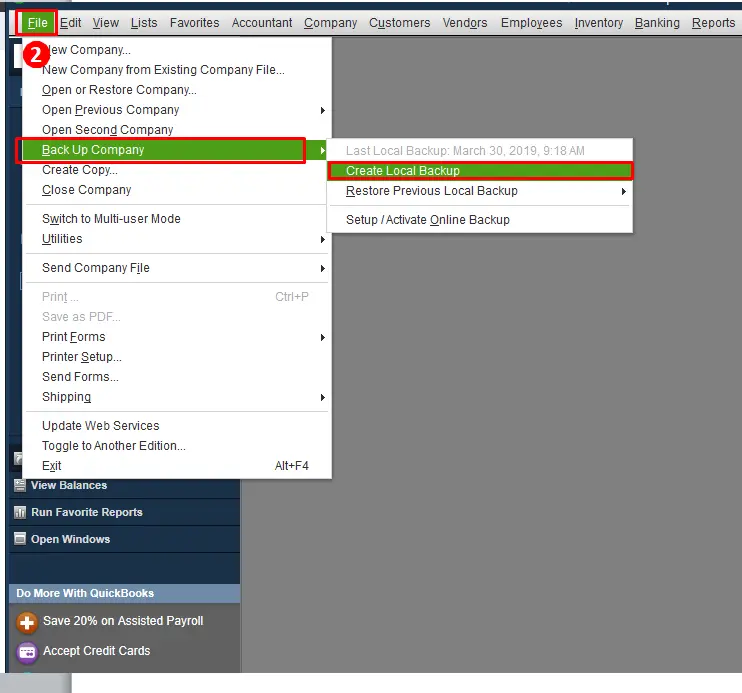
- Select the Start button, type MSConfig, and then press the Enter
- You must now go to the General
- Thereafter, proceed to the Selective Startup and Load System Services
- After selecting the Services option, make sure to Hide all Microsoft Services in this window.
- Select the option to Disable All.
- After that, you must uncheck the box next to Hide all Microsoft Services.

- Hit on Ok to save these modifications.
- The Selective startup mode is now active after the system has restarted. Visit the Control Panel right away, then select the Programs and Features
- Select QuickBooks Desktop, then click on the option to Uninstall/Change.
- Click Uninstall to uninstall QuickBooks off your computer.
- Restart your computer after that.
- You should now use your product and license keys to reinstall QuickBooks Desktop.
Conclusion!
We end this discussion expecting that it helped you resolve QuickBooks Error code 15106. If you find dead stops while following any of the discussed solutions, feel free to contact us at 1 800 761 1787.





